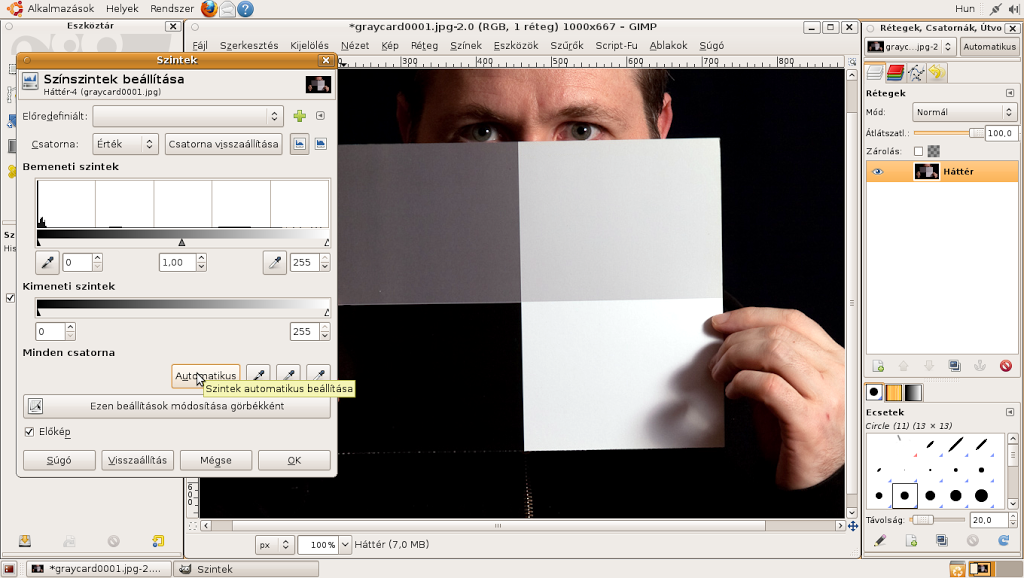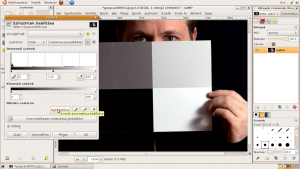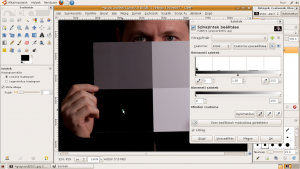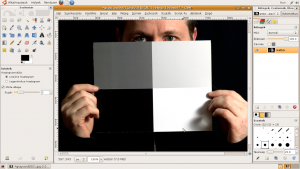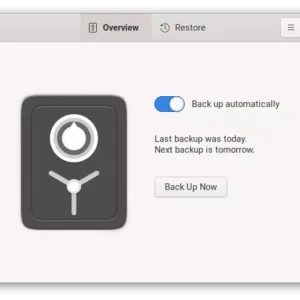Az előző reprodukciókról szóló cikkben írtam, hogy a színek precíz beállítása mennyire fontos. A következőkben leírt megoldás az abszolút profi hozzáállás színhelyes képek előállításához. Fontos azonban, hogy használt szürke kártya pontosan szürke legyen, mivel ha nem az színeltolódás lesz a jutalmunk. Szürke tesztábrák és kártyák fotós boltokban kaphatók, de egyes fotós könyvekben is találhatunk ilyen tesztábrákat.
Első lépés
Adjuk a szürke tesztábrát a modell kezébe és fotózzuk le. Ezek után fotózhatunk egészen addig, míg a fényviszonyok meg nem változnak. Természetesen a megváltozott fények esetén újra le kell fotózni a tesztábrát.
Második lépés
Nyisd meg a tesztábrát tartalmazó képet a CTRL+O billentyűkombináció leütésével, majd válaszd ki a menüből a Színek > Szintek menüpontot. A megjelenő párbeszédablakon találsz egy Automatikus feliratú gombot. Az esetek egy részében ennek a megnyomása után már kész is vagy, de mi most egy ennél sokkal pontosabb módszert fogunk tárgyalni.
Harmadik lépés
A módszer abból áll, hogy a GIMP-nek meg kell mutatni, hogy mi legyen (vagy inkább mi volt a képen) fehér (fehérpont), középszürke (szürkepont) és fekete (feketepont). Mindhárom pont kijelölésére egy egy pipetta található a párbeszédablakon.
Fogd a fehér pipettát és kattints a kép egy olyan részére ami fehér kellene legyen (jelen esetben ez a világosszürke téglalap, de ha nincs más a szem fehérje, papírlap a képen, fehér ruha is használható erre a célra). Ez lesz a végső képen a legvilágosabb rész.
Ezek után fogd a fekete pipettát és kattints oda, ahol fekete kellene legyen a kép. Szintén használhatsz a tesztábra helyett fekete nadrágot, vagy bútort is, a lényeg csak az, hogy fekete legyen. Ez lesz a legsötétebb rész a képen.
Utolsó lépésként ki kell választani a középszürke részt a képen. Ez lesz a színkorrekció alapja ezért erre fektess nagy hangsúlyt, hogy pontosan középszürke legyen. Itt nem nagyon lehet csalni, mint az előzőekben, ezért azt javaslom, hogy használj szürke kártyát a szürkepont beállításához, különben nem fogod tudni pontosan kiválasztani, hogy mi volt eredetileg középszürke a képen.
Negyedik lépés
Most, hogy kész a fehéregyensúly beállítás, már csak az van hátra, hogy a többi képre is egy mozdulattal applikálni tudjuk.
Ehhez csak az Előredefiniált legördülő lista melletti plusz jelre kell kattintanod és a megjelenő ablakban nevet adni a beállításnak és az OK gombra kattintani. Ezek az után a legördülő listából bármikor kiválaszthatod az adott színbeállításokat.