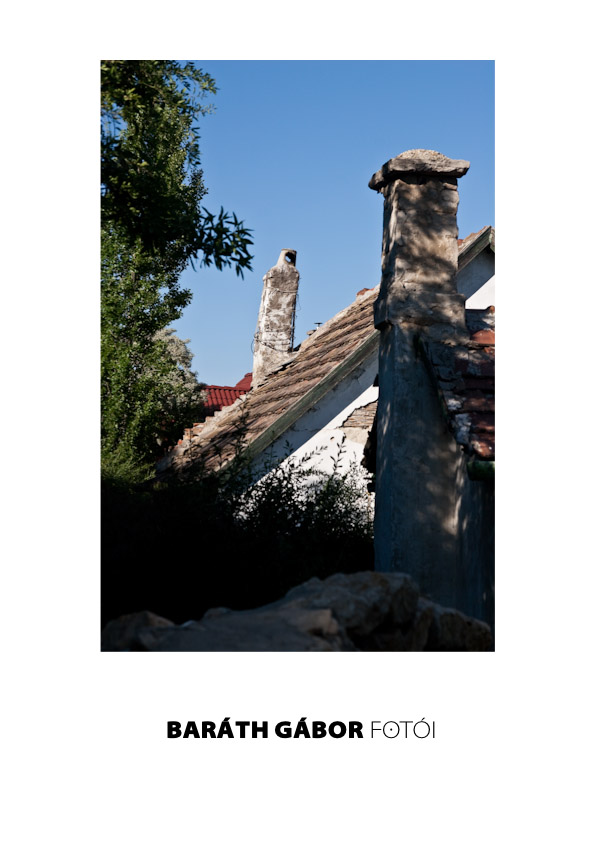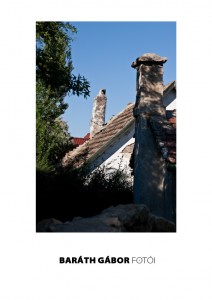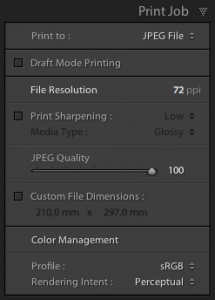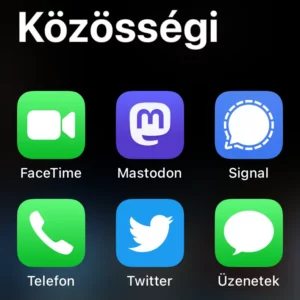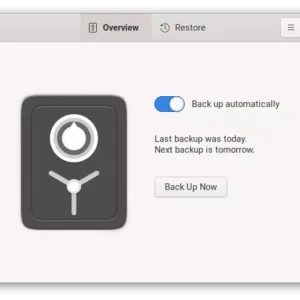A következő szösszenetben megmutatom, hogyan kell ilyen plakát szerű képet készíteni az Adobe Photoshop Lightroommal, úgy hogy a következő mozdulattal fel is tölthesd, mondjuk a Flickr-re, vagy a saját portfoliódba.
A trükk mindössze annyi, hogy nem az Export menüben kell kutakodni, hanem az amit itt látsz egy nyomat (vagyis a Print modul hatókörébe tartozó dolog).
Először is ki kell választani a képet, vagy képeket, amikből ilyen szép plakátokat akarunk készíteni az internetre, majd átmenni a print modulba.
A papírméret megválasztása
Mivel valójában nem a nyomtatót fogod kimenetként használni, tetszőleges méretű papírt választhatsz. Arra kell csak vigyáznod, hogy a végén a JPEG kép méretét a fizikai méret és a felbontás fogja meghatározni (erről a témáról bővebben itt olvashatsz) , vagyis a következőképpen kell számolnod: a végső méret képpontban = (a fizikai méret centiméterben / 2,54) x felbontás ppiben vagy egyszerűbben ha feltesszük, hogy a végén 72 ppi-t adsz meg felbontásként: a végső méret képpontban = a fizikai méret hüvelykben x 72.
Ha most összecsináltad a gatyád, mondok egy példát, hogy jobban megértsd hogy kell számolni: az itt látható kép A4-es méret, vagyis a rövidebbik oldala 21cm, ami 8,26 hüvelyk. Ez 72 ppi-s felbontásban összesen 595 képpont (ha rákattintasz a képre megszámolhatod a 100%-os nézetben :-)
A sablon kiválasztása
A legegyszerűbb, ha egy meglévő sablonból indulunk ki ami a Fine Art Mat nevet viseli (a folyamat végén ne feledd elmenteni sablonként amit csináltunk).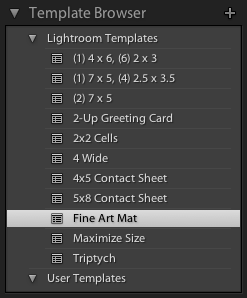
A rendszámtábla hozzáadása
Alapvetően a sablonon nincs semmi felirat, de mi most szeretnénk ott megjeleníteni legalábbis a készítő nevét. Erre a Identity Plate nevű dolgot fogjuk felhasználni. Egyszerűen csak válassz ki egyet, ami lehet grafikus és szöveges is és kattintsd be az Overlays szekció alatt az Identity Plate jelölőnégyzetet, majd állítsd be a méretét és a helyét a papíron. 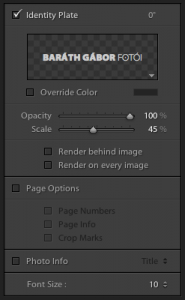
Befejezés
Most már csak a nyomtatás maradt hátra. A trükk pedig abban áll, hogy az első legördülő listában a printert át kell állítani JPEG file-re és a felbontást 72 ppi-re. A többi akár maradhat is gyári értéken.
Az eljárás hátránya (bár ezt akár előnynek is lehet tekinteni), hogy a végső képből eltűnnek a metaadatok beleértve az eredeti kép EXIF adatait is.