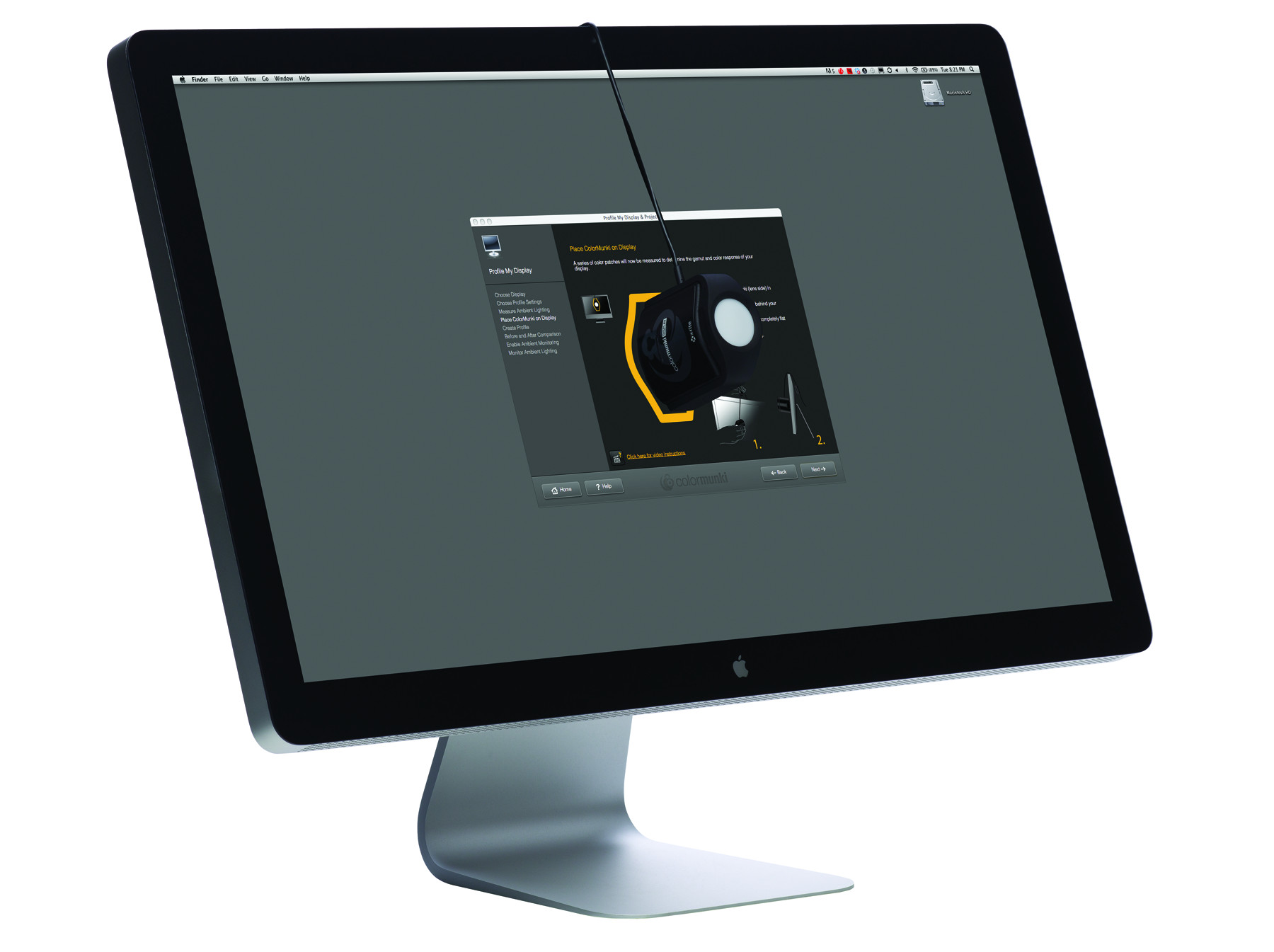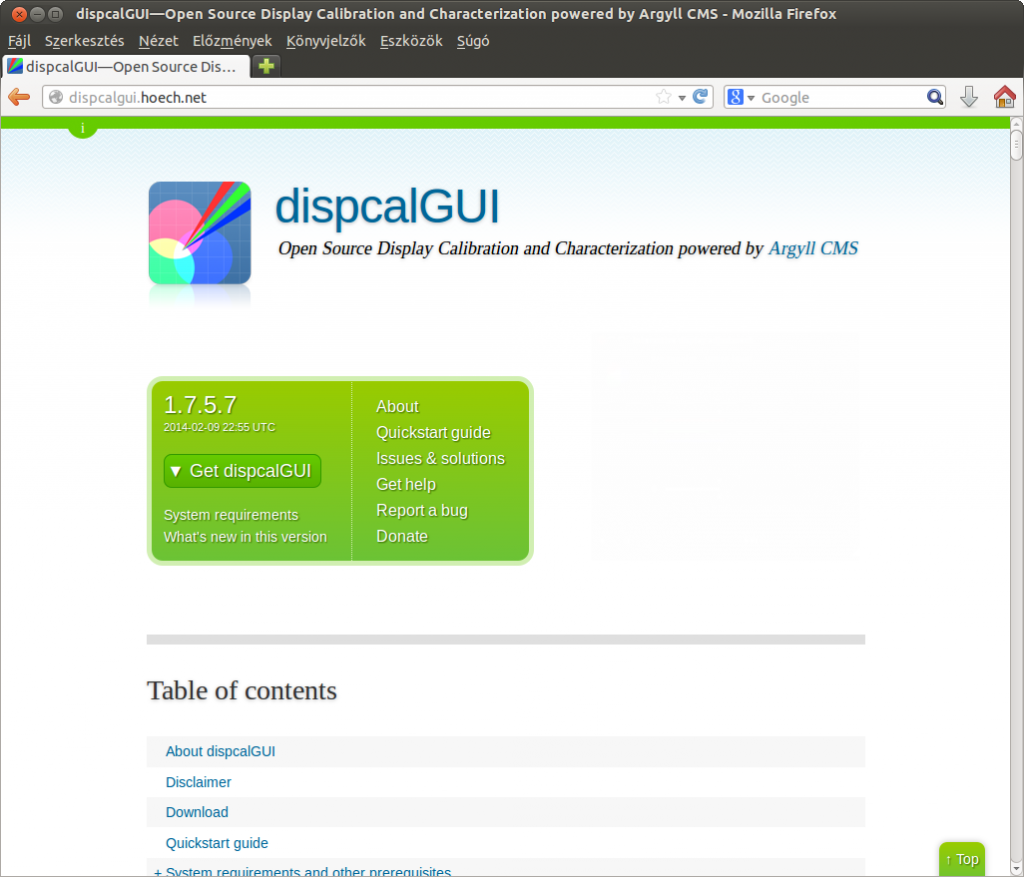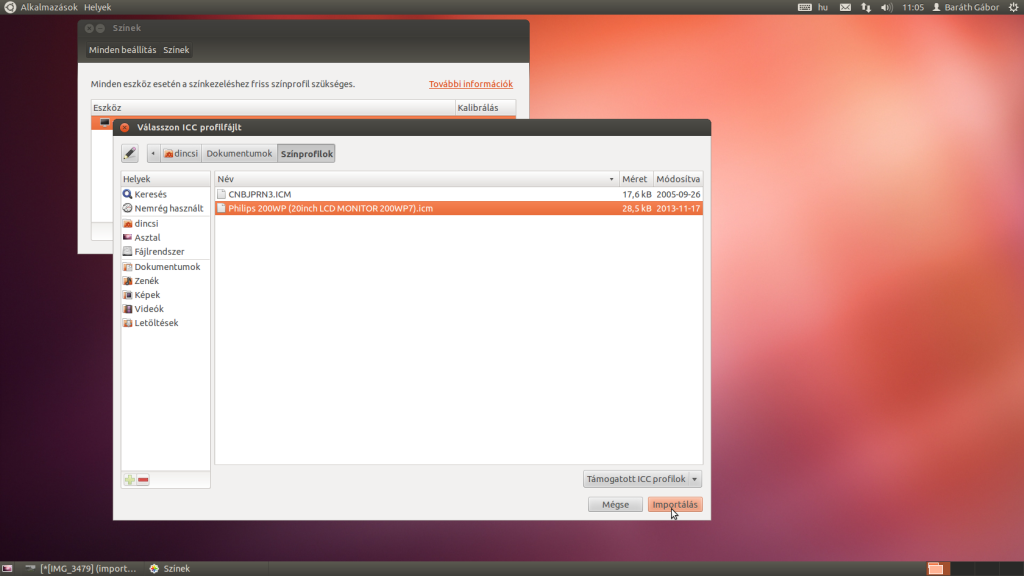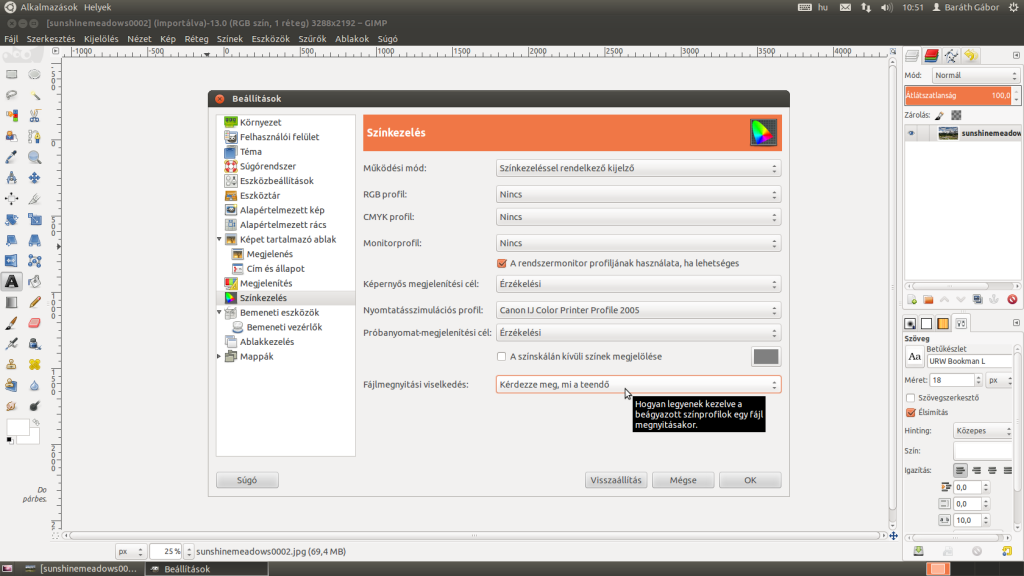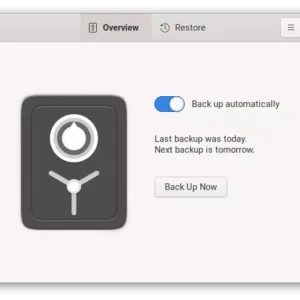Van egy egyszerű elvárásunk: szeretnénk, ha a kinyomtatott lapon vagy a weben ugyanazokat a színeket látnánk, mint munka közben a monitoron. Nos, ez amilyen egyszerűnek hangzik, olyan bonyolult, sőt sajnos tökéletesen nem is oldható meg minden esetben, ugyanis a nyomtatók nem képesek a monitoron megjelenített minden színt reprodukálni, de még a monitorokon is csak az emberi szem által látott színek egy része jeleníthető meg.
Ha ez még nem volna elég, elmondom, hogy minden egyes monitor másféle színt mutat egyazon színkódú árnyalathoz, és ha nyomtatni akarsz, akkor a visszaadott szín függ a nyomtató típusától, a nyomtatóba töltött tintától, és persze a papírtól, amire nyomtatsz. Szóval komoly bajban vagyunk, de van megoldás.
Először is kalibrálni kell a monitorodat. Ehhez szükséged lesz egy hardvereszközre, amely pontosan megméri, hogy az egyes színeket hogyan interpretálja a monitorod, és készít egy ICC profilnak nevezett fájlt, amely leírja, hogyan kell módosítani a monitor által készített képet, hogy pontosan azokat a színeket és tónusokat lásd rajta, amelyek a képfájlban le vannak írva. Ez a hardver a koloriméter, vagy köznapi nevén a pók. Mind a DataColor, mind az X-Rite cégnek vannak megfizethető modelljei.
 Ezekhez általában jár Windowsos és Mac OS X-es program. Linux alatt használhatod a dispcalGUI nevű programot, ha ismeri az adott kolorimétert.
Ezekhez általában jár Windowsos és Mac OS X-es program. Linux alatt használhatod a dispcalGUI nevű programot, ha ismeri az adott kolorimétert.
Sajnos ezek az eszközök egy idő után elöregednek ezért érdemes elgondolkodni azon, hogy fél- egy évente profival bekalibráltatjuk a monitorunkat. Az újabb és persze jobb minőségű (vagyis drága) monitorok fél egy évig is megtartják a visszaadott színeket ezért nem szükséges ennél gyakrabban kalibrálni őket.
A kalibrálás után (ha te csináltad, ha más) lesz egy ICC profilod, amit az adott operációs rendszeren be kell állítani mint képernyő profil. Arról, hogy ezt Windows és Mac OS X alatt hogy kell csinálni itt találtok egy jó ismertetőt. Ubuntu Linux alatt a Rendszerbeállítások > Színek beállítópanelen tudod hozzárendelni a képernyődhöz a megfelelő színprofilt. Ezzel meg is vagyunk az alapbeállításokkal. Jöhet a GIMP.
Nyisd meg tehát a GIMP-et és válaszd a Szerkesztés > Beállítások menüpontot! A megjelenő ablak bal oldalán válaszd ki a színkezelés pontot! Windows, Mac OS X és újabb Linux terjesztések esetén, ahol az operációs rendszer elvégzi a színkezelés monitorra eső részét, elég kiválasztani a Működési Mód legördülő listából a Színkezelt rendszerkijelző pontot, majd bejelölni a Rendszermonitor profiljának használata, ha lehetséges jelölőnégyzetet.
Régebbi, vagy olyan Linux rendszer esetén, amely nem támogatja a színkezelést, azonban be kell állítani a színprofilt is a következőképpen. Válaszd ki a Monitorprofil legördülőből a Válasszon színprofilt a lemezről… lehetőséget, és a megjelenő párbeszédablakban az imént elkészített profilt! (Ilyenkor a GIMP-ben látható kép és egy másik képmegjelenítőben látható ugyanazon kép színei akár jelentősen eltérhetnek egymástól, de ne aggódj, a GIMP-ben látott színek a helyesek! Most már a képernyővel rendben is volnánk.
A sorozat következő részében a színkezelt nyomatok elkészítésével foglalkozunk.